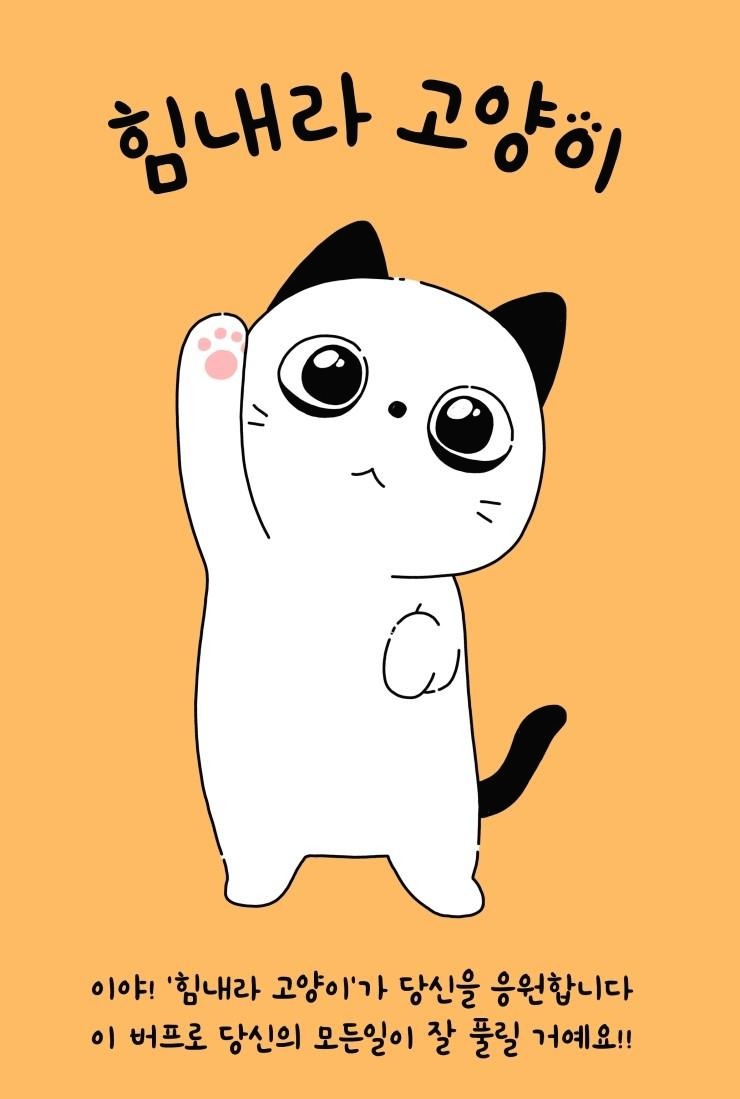오늘은
제어문을 다뤄볼건데요
if를 써서조건에 따라
코드를 실행하거나 실행하지 않거나를
제어할 수 있는데요
if문(이프문) 이라 부릅니다 보통
기본적인 형태는
if(조건)
{
1.실행코드
}
if뒤의 조건이 참이면 1의 코드가 실행되고
거짓이면 실행되지 않습니다
예를 한번 볼까요?
아래의 코드를 작성해보시면 금방 알 수 있습니다
이클립스를 여시고
새 프로젝트와 클래스를 생성하세요
새 프로젝트 생성법을 잘 모르시겠다고요?
>> 여기 <<를 누르셔서
3번 과정까지 하시면 됩니다
단, 프로젝트 이름과 클래스 이름은 달라야하겠죠
계속해서 if문의 예를 보죠
원래는 이렇게 if문 하나당 괄호로 묶어 작성해야하지만
if다음에 오는 코드가 위 내용처럼 한줄로 끝나는경우,
마킹된 부분의 괄호를 생략해도 됩니다
여러줄의 코드가 있을때는 생략하면 절대 안돼요
오류납니다!!!!
한줄로 끝나는 경우 이렇게 생략 가능합니다↓↓↓↓
위 방법중 편하신대로 코드를 작성하시고 실행
상단의 초록색 동그라미에 재생 마크가 있는 버튼을 누르시거나 (Ctrl + F11) 하시면
아래의 결과가 나옵니다
a의 값이 60이니
60이상이면 합격 미만이면 탈락의 조건에따라
첫번째 if문만 실행되어 합격이라는 결과만 나왔어요
여기서 주의하실점은
if(조건)
이 조건에는 반드시 참 혹은 거짓으로 구분지을 수 있는 조건이 들어가야한다는거에요
혹은 boolean값처럼 참, 거짓의 값만 가지는 변수만 쓸 수 있어요
비교 연산자를 써야된다는거죠
>, <, >=, <=, == 등등..
덧붙여,
프로그래밍에서
'=' 등호 한개의 의미는
같다는 뜻이 아닙니다
'=='등호 두개가 서로 같다는 뜻입니다
아래 표는 자주 쓰이는 비교연산자 입니다
다음에 비교 연산자를 자세히 한번 다뤄보는 시간을
가져볼때 자세히 알아보도록하죠
연산자 |
의미 |
< (a < b) |
a가 b보다 작다 |
> (a > b) |
a가 b보다 크다 |
<= (a<= b) |
a가 b보다 작거나 같다(이하이다) 부등호의 방향이 바뀌면 크거나 같다(이상이다)의 뜻이되죠 |
== (a ==b) |
a와 b가 같다 |
'a=b'의 문장은
b의값을 a에 대입하라는 의미가되요
두 값의 같음을 비교할때에는
'a==b'라고 쓰셔야 한다는점
꼭 기억하세요
오늘은 if문에 대해서 간단하게 알아봤어요
굉장히 중요하고 엄청 자주 쓰이는것이니 이여러가지 조건들을 걸어 보시고
연습해보세요
궁금하신점이나 틀린부분은 댓글 달아주세요
끝!!