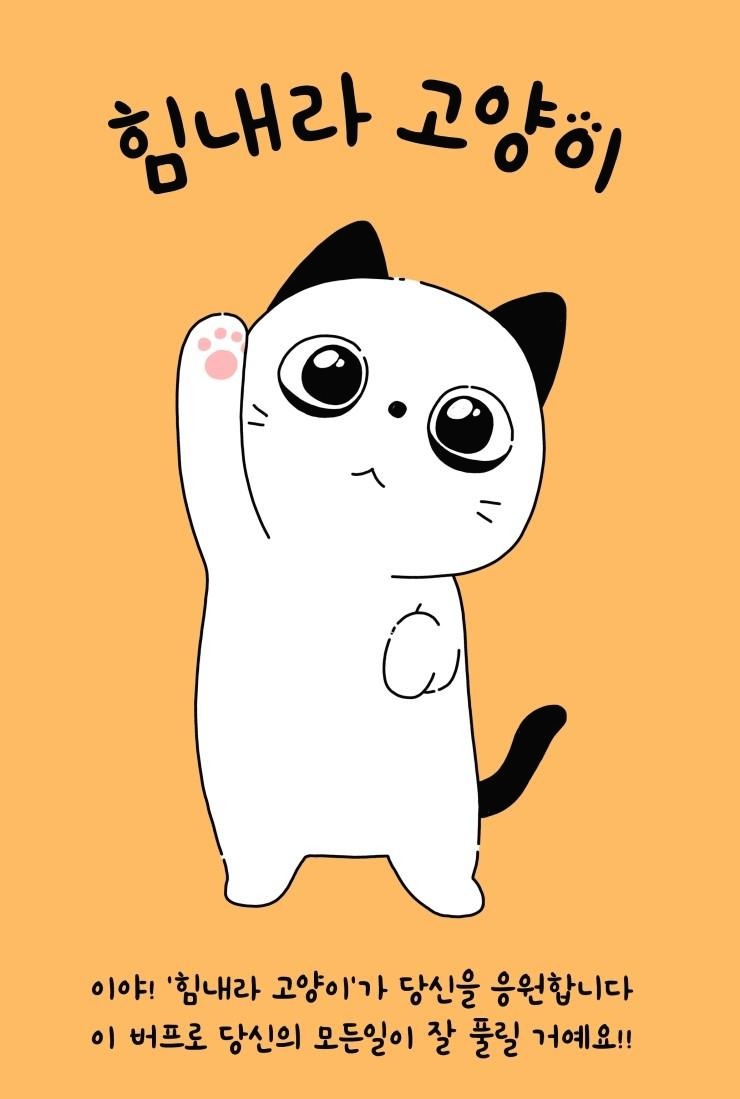이번에는 자바 설치를 해볼건데요
1. 자바(JDK) 다운로드
자바(JDK)를 다운로드 받아야되는데요
네이버에서 자바 검색하시면 뜨는 오라클로 가셔도 되구요
여기를 클릭하셔도 됩니다.
오라클 사이트 화면에서 다운로드탭 -- Java SE 를 클릭하세요
다음 화면에서 자바를 눌러 주시구요
다음화면에서 가장 위쪽에 있는 JDK를 받습니다.
64비트 OS는 64비트를 받으시고
32비트는 x86을 받으시면 됩니다.
저는 64비트라 64비트를 받았습니다.
약관에 동의함으로 라디오 버튼을 눌러 주셔야 다운로드 가능합니다.
다운 받으시고 더블 클릭 하셔서 다음 다음 설치하시면 되요
시간이 살짝 걸릴수도 있습니다.
2. 환경 변수 설정
컴퓨터에 환경 변수를 등록해야합니다.
자바가 설치된 폴더를 여시고 경로를 복사하세요
주소를 복사해두시고
바탕화면이나 시작 메뉴의 내 컴퓨터 속성창을 여세요
고급 시스템 설정을 클릭하시고 열리는 창에서
환경 변수를 눌러주세요
환경 변수 창에서
새로 만들기 누르신 후에
변수 이름에는
JAVA_HOME
변수 값에는
아까 복사한 자바 설치 폴더 경로를 붙여넣기(ctrl +v)
확인 눌러서 등록시켜주시구요
살펴보시면 JAVA_HOME이 생겼을텐데요
마지막으로
기존에 등록되있는 변수들중에 path를 찾아서 더블클릭!
변수값에다 커서 두시고 키보드에 Home버튼 눌러서 젤 앞으로 커서를 옮깁니다.
%JAVA_HOME%\bin;
적으시고 자바홈 앞뒤로 퍼센트 기호% 붙여서 역슬러시bin 쓰세요
bin뒤에 ; 세미콜론 빠트리시면 안되요
확인 눌러서 등록
오타나 실수가 없었으면 자바 설치는 끝났습니다
확인해바야져
윈도우키 + R키 하셔서
cmd 치시고 엔터 하셔서 콘솔창 여세요
프롬프트에 javac 치시고 엔터
출력 결과로
이런것들이 나오면 잘 설치된거에요
3. 이클립스 설치
이클립스를 설치할건데요
이클립스 홈페이지(https://www.eclipse.org) << 클릭
하셔서
상단에 다운로드 누르시고
64비트는 아래 그림의 화살표로 표시한 버튼 누르셔서 받으시고
32비트는 그 밑에 다운로드 패키지 눌러서 받으시면 됩니다
받으셔서 설치해 두시구요
설치 후 실행하면 워크 스페이스를 지정하라는 창이 뜨는데요
이클립스 사용중에 생성하는 프로젝트들이 생성되는곳이니
적당한 위치에 새로운 폴더를 생성하시고 지정하세요
여기까지, 자바 설치 및 이클립스 설치였습니다.
문의사항은 댓글로 주세요
※ 웹페이지상의 다운로드 페이지는 수시로 바뀌니
사진과 다르면 이것저것 눌러보시고 자기한테 맞는걸 찾아서 받으세요
질문은 댓글 주세요
끝!